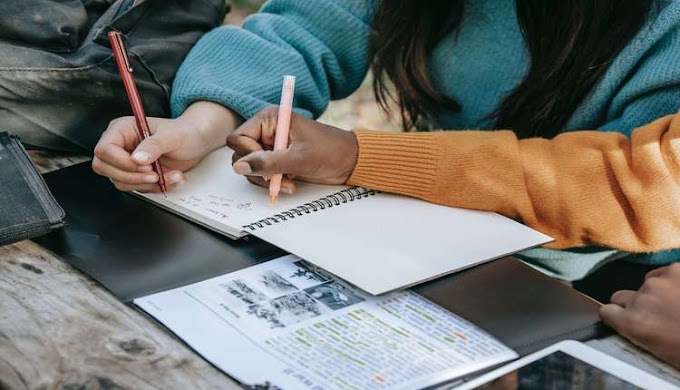Do your printer keeps disconnecting from WiFi? This problem can arise from a variety of issues ranging from network settings to hardware problems. Walk through our detailed post on why your printer might keep disconnecting from WiFi and how to address it effectively.
Fixed: Printer Keeps Disconnecting from WiFi
1. Verify Compatibility
One of the fundamental reasons for a printer’s persistent WiFi disconnection could be a mismatch between the printer's capabilities and the network’s settings. Many modern printers are designed to operate on both 2.4 GHz and 5 GHz frequency bands, but not all routers support both frequencies simultaneously.
First, check the specifications of your printer to determine which frequency bands it supports. Then, access your router’s settings to confirm which bands are being broadcast. If your printer supports only 2.4 GHz, ensure that your router is set to broadcast this frequency then you can connect printer to WiFi.
2. Update Printer Firmware
Outdated firmware is another common culprit behind WiFi connectivity issues. If your printer's firmware is outdated, it might struggle to maintain a stable connection to your WiFi network.
To address this, access your printer’s settings through the control panel or connect it to your computer. Download and install the update according to the provided instructions. Keeping your firmware up to date can resolve many connectivity issues and improve overall performance.
3. Optimize the Placement of Your Printer
The physical location of your printer can significantly impact its ability to maintain a stable WiFi connection. If your printer is positioned too far from your router or in a location with substantial physical obstructions, it may frequently disconnect due to a weak or unstable signal.
To optimize placement, move your printer closer to the router. Ideally, it should be located midway between the router and the area where you need to print most frequently. Additionally, avoid placing the printer near large metal objects, thick walls, or other electronic devices that could interfere with the signal. An optimal placement helps ensure a stronger and more reliable connection.
4. Reduce
Interference
High network traffic or interference from other devices can also affect your printer’s connection stability. If your network is congested with high-bandwidth activities such as streaming or large downloads, it can impact the performance of connected devices, including your printer.
Thus, apart from knowing how to connect printer to WiFi, manage network traffic. For this, try to limit the use of bandwidth-heavy applications when printing. Additionally, reduce potential sources of interference by keeping your printer away from devices like microwaves and cordless phones.
5. Reconfigure Printer WiFi Settings
Sometimes, issues with your printer’s WiFi settings can lead to persistent disconnection problems. If the printer’s network settings are incorrect or outdated, it may struggle to stay connected.
To resolve this, access your printer’s wireless settings through the control panel or the associated app. Reconfigure the WiFi settings by reconnecting your printer to the network. Follow the prompts to select your network and enter the correct password. Ensuring that your printer is properly configured to match your WiFi network’s settings can help stabilize the connection.
6. Perform a Printer Reset
If all else fails, performing a factory reset on your printer and setting it up again from scratch can often resolve persistent disconnection issues. A factory reset clears all existing settings and allows you to start fresh.
To reset your printer, locate the reset button and press it for about 10 seconds until the printer restarts. After the reset, follow the printer setup instructions to reconnect it to your WiFi network. This fresh setup ensures that all settings are correctly applied and can resolve many connectivity problems.
Conclusion
By verifying compatibility, updating
firmware, optimizing placement, managing network traffic, reconfiguring WiFi
settings, checking router health, and performing a reset, you can fix the issue.
Thanks for reading the post.