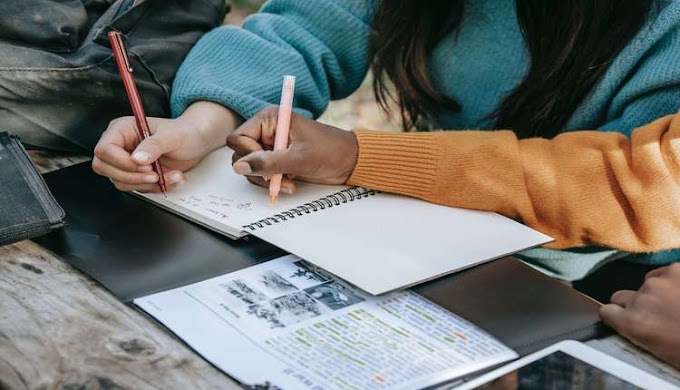If you find that your Nighthawk extender’s lights are on but there’s no internet access, you’re not alone. Millions users complain about the same issue. When the extender’s lights are on but you still can't get internet access, it indicates a problem with the connection between the extender and your main router. Worry not! This post will explain some techniques that can help you fix the problem.
Fixed: Nighthawk Extender Lights On but No Internet
1. Check the Extender Router Connection
Ensure that your Nighthawk extender is properly connected to your main router. Even if the extender’s lights are on, it doesn’t guarantee a stable connection to the router.
To verify this, visit the mywifiext.com URL to check the connection status. Ensure that the extender is connected to the correct WiFi network and that the signal strength is adequate. If the extender is too far from the router, it might not be able to establish a stable connection, affecting internet access.
2. Reboot Your Extender
Sometimes, a simple reboot can resolve connectivity issues. Rebooting your extender can refresh its network settings and reestablish its connection with the router.
To reboot your Nighthawk extender, unplug it from the power source, wait for about some time, and re-plug it.
3. Verify the Placement
The placement of your Nighthawk extender can significantly impact its performance and cause WiFi extender speed slow. If the extender is positioned too far from your router, it might receive a weak signal, leading to internet access issues.
To improve the extender’s placement, position it closer to your router. Ideally, it should be located halfway between the router and the area where you need improved coverage. Ensure that it is in an open area, free from large metal objects or thick walls that could block the signal.
4. Update the Firmware
Outdated firmware can cause various issues with network performance, including connectivity problems. Ensuring that your Nighthawk extender has the latest firmware can help resolve these issues.
To update the firmware, access the mywifiext.com setup page or use the Nighthawk app. Look for the firmware update option and follow the instructions to download and install any available updates. Keeping your extender’s firmware up-to-date can fix bugs and enhance its performance.
5. Check IP Conflicts
An IP address conflict can prevent your extender from properly connecting to the internet. This issue occurs when two devices on the same network are assigned the same IP address.
To resolve this, access your router’s settings through its admin interface. Check the list of connected devices and their IP addresses. Ensure that the extender is assigned a unique IP address. If necessary, assign a static IP address to the extender to avoid conflicts. This step can help ensure that the extender communicates effectively with the router.
6. Check Bandwidth Settings
Sometimes, the issue with the Nighthawk extender could be related to network bandwidth or speed. If your WiFi extender speed is slow or if there are too many devices using the network, it can affect internet access.
Therefore, reduce the number of devices connected to your network to free up bandwidth. You can also check your router’s settings to ensure it is operating on the optimal channel and frequency band. Switching to a less crowded channel can reduce interference and improve network performance. If your extender is still experiencing slow speeds, consider adjusting its settings for better performance.
In Conclusion
Experiencing
a situation where your Nighthawk extender lights are on but you have no
internet access can be troublesome. But, by implementing these solutions, you
can resolve the issue and ensure that your Nighthawk extender provides the
coverage and performance you need for a seamless internet experience. If
nothing works for you, reset the extender and set it up again.