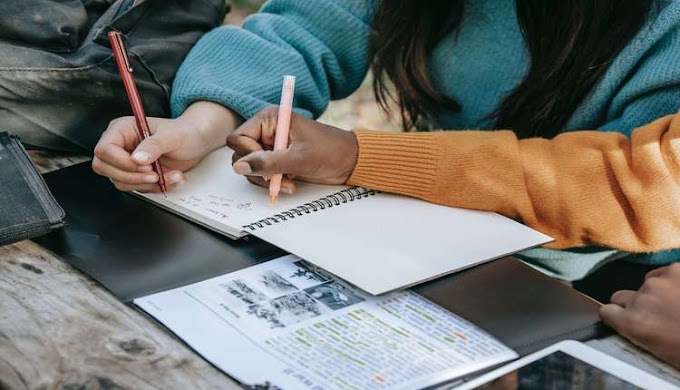In Label Studio, you can customize the appearance of labeled elements by applying custom CSS properties using the Style tag. This tag can reference various CSS properties, including className. A full list of CSS properties can be found in the CSS Reference. Label Studio also provides default CSS classes. If you are unfamiliar with CSS, you can find a reference in the UI using the developer tools in your browser.
Text-decoration property
The Text-decoration property of a Style Label controls how text elements are decorated Logo Design . This property sets the color, style, and thickness of the text decorations. It applies to all elements, including the first-letter, first-line, anchors, and hyperlinks. There are three types of text decoration: solid, wavy, and dashed. To remove strikethrough, use the none value of the text-decoration property. Otherwise, CSS will add a dashed line above and below the text. This will make the text unreadable. It is easier to remove CSS strikethrough by using the strikethrough HTML tag. Text decorations can be animated by using text-decoration or text-shadow. Although these options add extra effects to text, they're not recommended. Blinking text is not appropriate for the web. Underlined text might confuse users with links. If you want your text to blink, use the delete tag instead. The CSS form> element supports Event Attributes. It supports the font-family property to specify the font family names used. It supports text-overflow for signaling overflowing content. There are other attributes that can be used to control the appearance of a Style Label. Here are some of them:Text-overflow property
The text-overflow CSS property can be used to set how text will be displayed when it exceeds the container element's dimensions. The effect can be an ellipsis, clipped text, or a custom string. This property is supported on most element types, but you should use it with caution when using Flex, CSS Grid, or Table elements. The text-overflow property can be specified with either one or two values. The first value specifies the overflow behavior for the left end of the line, while the second specifies the overflow behavior for the right end of the line. In other words, if the text on the left-hand side of the line overflows, the overflow should be visible in the right-hand side of the text. Style label with text-overflow property works similarly to the overflow property, but allows for a different text-overflow behavior. For example, if you set the value of the property to two, you will get the effect of a scrolling line. For a text-overflow effect, you can also set the text-overflow property to visible. Another method is to use the text-overflow property to force the overflow ellipsis on the container. The ellipsis is supported by all browsers, including IE6.Total Style
When you're working with a Total Style label, you need to know how to customize it. To do so, first open the label component in an open map window. In the label builder dialog, click the Style property. Then, choose from the drop-down menu of fields to modify its formatting. You can also change the method for grouping the records or set the number of Breaks. The Breaks will determine how many intervals will be displayed. You can also choose from palettes to apply the thematic formatting. The Style pane has buttons for setting individual properties of the style. The buttons for setting the stroke color, fill color, and stroke size are similar to those used in drawing applications. They are also useful for choosing font size, face, and color. Using the buttons in this pane can give you the precise look and feel you want.Rotation property
The Rotation property of a Style Label allows you to change the position of the label component. The position of the label will be based on the position of the insertion point of the associated Symbol. It is also possible to set the position relative to the insertion point of a label or line. However, this property is not applicable to the text associated with a line. This property only applies to Label Styles applied to Bands. The text can be positioned to the top, mid, or bottom of the band. The rotation angle of a label can range from 0 degrees to 360 degrees. In the former case, the label will rotate in the normal upright position; while in the latter case, the label will rotate in the upside-down direction. This property of a style label can be controlled by using a data field. In case you don't have a data field, you can also select the Rotation Angle button on the Label Formatting Toolbar. The rotation angle is a special property of a style label. It specifies the angle at which the style label will rotate. A positive value indicates a clockwise rotation, and a negative value indicates a counter-clockwise rotation.Text-justification property
When styling a label, you can use the text-justification property to determine the position of the text. It has several options, including left, center, and right. You can also use the auto setting, which sets the justification automatically towards the anchor position. Some labels are more important than others, and may need to be positioned at different angles. The draw order of a label determines how it will be displayed on a page. Several factors contribute to this decision. When designing a label with text-justification, you may want to consider whether it will work properly across all browsers. A common issue with justified text is inconsistent spacing between words. Cognitive issues can arise as a result of incorrect spacing. If your content needs to be rendered in IE only, you may want to use the text-justification property on an alternate element. The text-justification property can be used with the text-align property. The table below lists the browser versions that support the text-justify and text-align properties. To use this property, you should enable the Enable Experimental Web Platform Features preference in your browser. In Chrome, you can change this preference by typing chrome://flags and in Opera, type opera://flags. You can also use the text-align CSS property to control horizontal alignment of inline-level content. This property is similar to the vertical-align property, but works in the horizontal direction. You can specify a keyword value or a string value to set the horizontal alignment of the text.Offset distance
Offset distance is a way to set a label's position in relation to its location on the map. It's a value that is specified in either points or map units. The offset value is the distance that the label will be offset from the symbol's exact outline. You can adjust the offset by adjusting the offset source and offset value. To set a distance value, you must first set the type of labeled item. You can do this with the Set Item Type command. The label must have an existing style in the plant style file. If the Offset Distance value is 0, then the label will touch the symbol boundary. However, if you choose a value greater than zero, the label will be offset to the outer edge of the symbol. You can also use this style to change the placement of a label. You can choose whether it should be above or below the line. This option is inherited from parent elements and scales with changes in font size. This setting also applies to child elements, even those with different font sizes and vertical alignment. Offset distance can also be changed with the mouse. For example, if you're labeling a bond, you can use negative spaceAround to make it appear higher. By default, the offset is (display_radius + 0.2),0,0.5. You can also adjust this value by selecting the bond and using the Selection Inspector.Also read about uptowncharlotteparks.com