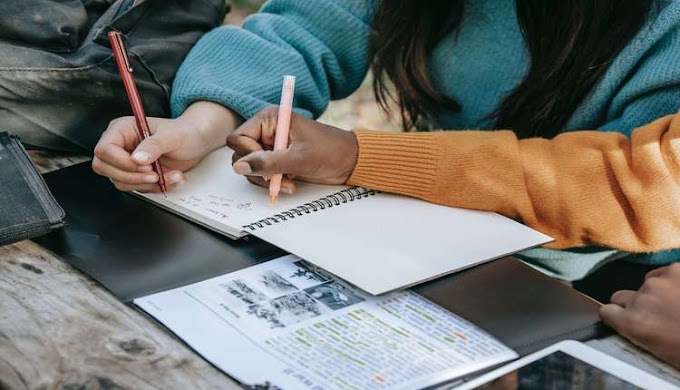Approaches
1. Wired Setup:
This is the simplest setup amped wireless method where you need to use a network cable to connect your Amped Wireless range extender with the existing router or access point. Following are the steps for setup Amped Wireless range extender using a wired connection:
- Connect one end of an Ethernet cable to any available LAN port on your existing router or access point
- Connect the other end of the Ethernet cable to the LAN port on your Amped Wireless range extender
- Plug in both devices and turn them ON
- Locate and connect to the "Amped_XXEXT" wireless network from the available networks listed on your device.
- Launch a web browser and enter the repeater's default IP address in the address bar.
- Enter the login credentials to access your repeater's web GUI.
- Select your existing network from the available networks list and enter its password accordingly.
- Click on "Save & Apply" to save your network settings.
2. WPS Setup:
This setup method is quick and easy as it doesn't require manual configuration. With Wireless Protected Setup (WPS), devices can quickly connect to Amped Wireless range extender using a push button or entering their PIN. Following are the steps to setup Amped Wireless range extender using the WPS button:
- Plug in your repeater and turn it ON.
- Locate the "WPS" or "QSS" button on your existing router or access point.
- Press and hold this button for a few seconds until its LED blinks.
- Now, quickly press and release the "WPS" button of your Amped Wireless range extender.
- Wait until LEDs on both devices stop blinking. This indicates a successful WPS setup connection between them.
3. Manual Setup:
If your device doesn't support WPS setup, you must configure your Amped Wireless repeater setup using the manual method. Following are the steps for the manual setup of your repeater:
- Plug in your repeater and turn it ON.
- Locate and connect to the "Amped_XXEXT" wireless network from the available networks listed on your device.
- Launch a web browser and enter the repeater's default IP address in the address bar.
- Enter the login credentials to access your repeater's web GUI.
- Select your existing Wi-Fi network from the available networks list and set up its password accordingly.
- Click on "Save & Apply" to save your network settings.
- Your Amped Wireless range extender is now set up and ready to be used. You can directly connect your Wi-Fi-enabled devices to the extended network.
This way, you can easily do amped wireless repeater setup range extender using any of the abovementioned approaches. For further assistance, you can always contact Amped Wireless customer support. Suitable solutions will be provided to resolve your queries related to the Amped Wireless range extender setup.
How can you reset your Amped Wireless Router?
You can reset an Amped Wireless router by using the "Reset" button on the back or underside of the router. This will return all settings to their default values, so ensure you have any needed login and configuration information before starting. You can also log in to your Amped Wireless account online and select "Restore Factory Settings" from the Tools tab. This will reset your router to its factory default settings as well. Once you have reseated, you can reconfigure your Amped Wireless router according to your needs.
Tips For Setup Amped Wireless:
1. Make sure to keep your Amped Wireless router away from obstructions and other networking devices. This will ensure a strong Wi-Fi signal and reduce interference from other devices.
2. When configuring your Amped Wireless router, make sure to use a robust wireless network name (SSID) and password combination.
3. Use the latest firmware for your Amped Wireless router. This will keep your device up-to-date and ensure optimal performance.
4. To maximize the range of your router, you can use an appropriate antenna for it. This will help to extend the range of your router and provide a better connection to all nearby devices.